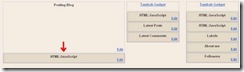Rekan-rekan semua dan para pengunjung blog pasti banyak yang sering mendengar dan membaca istilah Add on Domain, Parked Domain dan SubDomain. Mungkin bagi Anda yang pernah mendengar namun tidak mengerti kegunaannya, dalam artikel Belajar Internet kali ini akan memberikan penjelasan singkat mengenai ke tiga istilah tsb. Tujuannya untuk sharing ilmu pengetahuan nih, karena Saya juga sekarang sedang mengerjakannya.
Definisi Add on domain :
Add on Domain adalah nama domain lain namun di simpan atau di host dengan menggunakan space/ruang dari Nama Domain Utama.
Misalnya : www.rumahsaya.info adalah nama domain utama dan saya ingin menaruh situs saya yang lain disana yaitu www.bisnissaya.info di www.rumahsaya.info maka www.bisnissaya.info adalah add on domain dari situs utama saya yaitu www.rumahsaya.info. Domain baru (www.bisnissaya.info) harus sudah terdaftar dan nameserver harus di setting dan di arahkan ke nameserver dari domain utama. Lalu isi atau content dari add on domain tersimpan di dalam folder Public_html.
Add on domain dapat diakses dengan 3 cara seperti dibawah ini :
www.bisnissaya.info
www.rumahsaya.info/bisnissaya
bisnissaya.rumahsaya.info
Cara membuat Add-on Domain :
- Langkah 1
Masuk ke cPanel (CONTROL PANEL), lalu click add on domain untuk melakukan set up atau merubah setting dari addon domain.
- Langkah 2
Berikan nama domain baru dan sekalian isi username/directory/subdomain name. Nama direktori/directory harus sama dengan nama domain secara default dan jika kita ingin memiliki nama subdomain yang berbeda maka rubahlah di box kedua (Second box).
- Langkah 3
Berikan password di box berikutnya (next box). Ini adalah password untuk direktori baru anda (new directory) yang akan di buat.
- Langkah 4
Klik Add on Domain untuk menciptakan addon domain yang baru.
- Langkah 5
Pilihan yang lain ialah dengan me-redirect add on domain ke URL lain, hapus domain redirection dan hapus addon domain.
Definisi Parked Domain :
Parked Domain sebenarnya serupa dengan Add on domain hanya saja disimpan pada hosting yang berbeda, parked domain di arahkan/re-direct ke domain utama.
Contohnya, jika kita mempunyai situs dengan alamat .com,.net,.org,.edu, .gov, kita dapat menggunakan fasilitas parked domain untuk mengarahkan ke domain utama. Pada kasus ini, alamat-alamat domain yang lain harus sudah terdaftar dan diset domain name servers (DNS) untuk di arahkan ke domain name server (DNS) dari domain utama.
Cara membuat Parked Domain :
- Langkah 1
Masuk ke cPanel, lalu klik parked domain untuk men-setting atau menghapus parked domain.
- Langkah 2
Beri nama baru untuk nama domain yang akan di parked agar dapat di setup, lalu klik Add Domain.
- Langkah 3
Andapun dapat menghapus parked domain dari daftar nama domain di parked domain dalam drop box.
Definisi Sub Domain :
Subdomain adalah ekstensi dari domain utama. Subdomain digunakan untuk menciptakan ruang berbeda dalam sebuah blog untuk menciptakan topik berbeda dan dapat dimanfaatkan untuk akses dengan lebih mudah.
Contohnya : domain utama saya rumahsaya.info, kemudian saya setting subdomain saya menjadi info.rumahsaya.info. Dan akan diletakan dalam public_html
Info.rumahsaya.info adalah subdomain saya.
Cara membuat / setup SubDomain :
- Langkah 1
Masuk ke cPanel, lalu klik subdomain untuk mensetup subdomain anda.
- Langkah 2
Beri nama untuk subdomain anda dan klk add.
- Langkah 3
Akan tercipta sebuah direktori.
- Langkah 4
Jumlah subdomain bisa tanpa batas, seberapa besar jumlah yang diizinkan oleh webhosting anda dan jumlah mysql yang disediakan webhosting anda. Dan subdomain bersifat gratis.
Itulah beberapa informasi dan cara setup Add on Domain, Parked Domain dan Subdomain, semoga informasi diatas bermanfaat bagi Anda semua.
Terimakasih.












![clip_image001[4] clip_image001[4]](https://blogger.googleusercontent.com/img/b/R29vZ2xl/AVvXsEhCfqjVa5L0dT833JTyQuSrlysgMjaanr8U4MFDcy2swygwXRSYA-PIhSG1oGAJgUJOsj_E1X0dX5Z_H6ceS2dtsmLnvccDmkybxEA40jJeXe6bhe29bzpXKepj3nctQSoM0O6ScW6xkWBY/?imgmax=800)
![clip_image001[8] clip_image001[8]](https://blogger.googleusercontent.com/img/b/R29vZ2xl/AVvXsEjyZQTEfRD20YwtBxwb1NEsjrTBQToLOvh1KwOcLK6q8-EWMuCVqzo81QN40mvvkn5AKKIm0Pjnnzdg0VbkgDh3EZ9Es10sUq4eC4r3OiRPErxZFjn593dsNgdyuWSzqWA-oLQ-GDziPuSE/?imgmax=800)